Stripe Payment Linksの使い方【決済機能を5分で導入】
コーディング不要・リンクだけで決済機能を追加できるStripe Payment Linksの使い方を解説します。
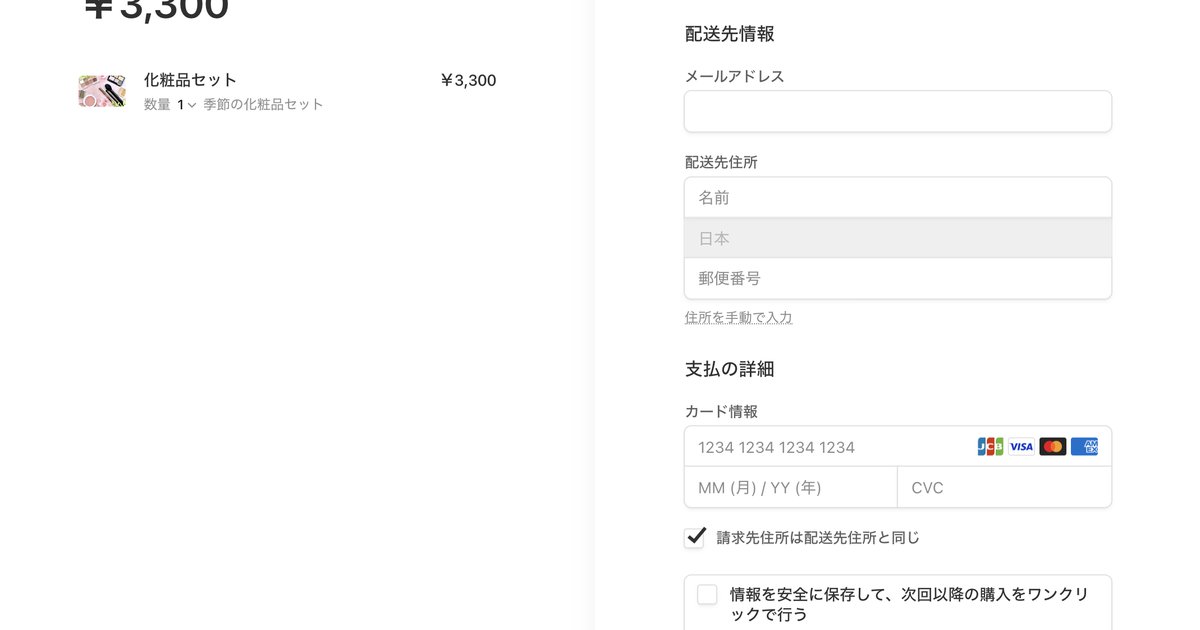
Stripe Payment Linksとは?
Stripe Payment Linksは、アメリカの決済スタートアップであるStripeが開発した新たな決済プロダクトです。Webサイトがなくても、リンクだけで支払いページを作成することができ、コーディング不要で決済機能を提供することができるサービスになります。
Stripeはこれまで、Webサイトやアプリに簡単に決済機能を追加できるようなシステムを開発してきました。機能を追加する際には、WebサイトやアプリのソースコードにStripeが用意したコードを入れる必要があったのですが、そのような実装の手間すらも省くことができる画期的な決済システムといえるでしょう。
使い方は本当に簡単で、商品の内容の設定と支払い方法を設定してリンクを作成し、そのリンクのURLを共有するだけです。リンクのURLを顧客がクリックすると、支払いページが表示されて決済に進むことができます。同じ商品であれば、複数のプラットフォームで同じリンクを使いまわすこともできるのでSNSやメール、メッセンジャーアプリなどでも簡単に利用できます。もちろんWebサイトにも組み込むことができるので、Webサイトで商品の詳細を紹介して決済はStripe Payment Linksで、といったことも可能です。
また、決済手数料はわずか3.6%で、リンクは5分もかからずに作成できます。個人事業主や中小企業が自分のSNSやWebサイトに決済機能を追加したい場合でも気軽に始めることができるオプションと言えるでしょう。実際に、日本の各種ECサイトなどは決済において10〜20%ほどの手数料を取っていたり、手数料の他に月額費用を要求していたり、規模の小さい会社にとってはとても大きな負担になっていると思います。自社のサイトやSNSで十分に集客ができているのであれば、それらのプラットフォームを利用するのではなく、Stripe Payment Linksを利用することで収益率が大幅に上がります。
この記事では、Stripe Payment Linksの使い方について解説します。
支払いリンクの作成方法
Stripe Payment Linksを使うにはStripeのアカウントが必要です。手順に従ってアカウントを登録してください。
Stripe Payment LinksはStripeの管理画面から作成することができます。管理画面の『支払い』タブから、『支払いのリンク』を選択してください。

支払いタイプの選択
Stripe Payment Linksでは、支払いのタイプを二つから選択することができます。『商品またはサブスクリプション』もしくは『顧客が支払い金額を選択する』のどちらかを選びましょう。
今回は、特定の商品を販売することを想定するので、『商品またはサブスクリプション』を選びます。

商品情報の登録
今回はテスト環境で仮のデータを使って商品リンクを作成してみます。税込で3,300円の化粧品セットを一括で購入するという設定にします。
まずは販売する商品を選択しましょう。まだ商品を登録していない場合には商品の追加もこのページから行うことができます。

商品の登録に必須な情報は、名前と価格と支払いサイクルのみです。そのほかに、商品の画像や簡単な説明も付け加えることができます。

支払い方法は一括か継続課金かで選択することができます。継続課金の場合にはその支払いサイクルを自由にカスタマイズすることができます。

必要な情報を入力したら『商品を追加』ボタンを押してください。これで販売する商品の情報が登録されます。
支払いリンクの設定
販売する商品を選択したら、支払いに関する情報を入力します。管理画面上では、スマホとパソコン向けのプレビュー画面もみることができるので、確認しながら進めることができます。
今回は、購入者がいくつ商品を買ってもいいように『顧客が数量を調整できるようにする』にチェックマークをつけます。また、配送先の住所も必要なので、『顧客の住所を収集する』にもチェックマークをつけます。

プレビュー画面の『プレビュー』の文字の右側にある『i』のマークからは、『ブランディング設定』のページにアクセスでき、支払いページの見た目を変える設定をすることができます。自身のWebサイトなどのイメージに合わせて表示を変えても良いでしょう。
設定を終えたら右上の『リンクを作成』ボタンを押してください。これで支払いリンクが作成されて、すぐにでも商品の販売を行うことができます。

支払いリンクからの購入
作成したリンクからの購入を試してみましょう。先ほど作成したリンクをクリックすると、パソコンからは以下のようなページにアクセスできます。

顧客は商品の個数や必要な情報を入力して決済を行います。クレジットカード情報などの機密性の高い情報はStripeに安全に保存されますが、メールアドレスや住所などの情報は管理者側からも見ることができるようになるので扱いには十分に気をつけましょう。以下の画像のカード情報はStripeのサンプルの決済情報です。

『支払う』ボタンを押すと決済完了ページに飛びます。

これで商品が購入されました。顧客が入力した情報は管理画面から確認することができます。
購入情報の確認
決済された情報を管理画面でみてみましょう。Stripeの管理画面の『顧客』タブを確認してみると、顧客のメールアドレスが追加されています。それぞれの顧客の欄をクリックしてみると、いつどの商品をどれくらい購入したのかなどの情報を確認することができます。

また、『残高』タブを確認してみると、先ほど決済された3,300円分の支払いがされていることがわかります。今回の場合だと、Stripeの手数料の3.6%が引かれた3,181円が入金予定額に追加されています。

Stripeの管理画面から入金のための口座情報などを入力しておけば、Stripeの支払いサイクルに合わせて入金がなされます。
以上がStripe Payment Linksの基本的な使い方です。とても簡単かつ低コストで決済機能を追加できるので、販売できる商品を持っている方はぜひ試してみてください。
銀行振込には未対応だが、コンビニ決済は可能
Stripe Payment Linksでは、日本でポピュラーな支払い方法である銀行振込にはまだ対応していません。ただ、コンビニ決済には対応することができます。
管理ページの『支払い』タブから『支払いのリンク』を選択し、コンビニ決済に対応させたいリンクを選択しましょう。その中から、『決済手段』の欄の『管理する』ボタンを押します。

『店舗支払い』の欄から、コンビニ決済を有効にしましょう。

すると、この商品の決済ページに『コンビニ決済』の選択肢が追加されます。

支払いが確定すると、それぞれのコンビニでの支払い方法が表示されます。
